DRPU USB Data Theft Protection Software Screenshots
View Log :
Click on “View Log” function button, the following window will be displayed –
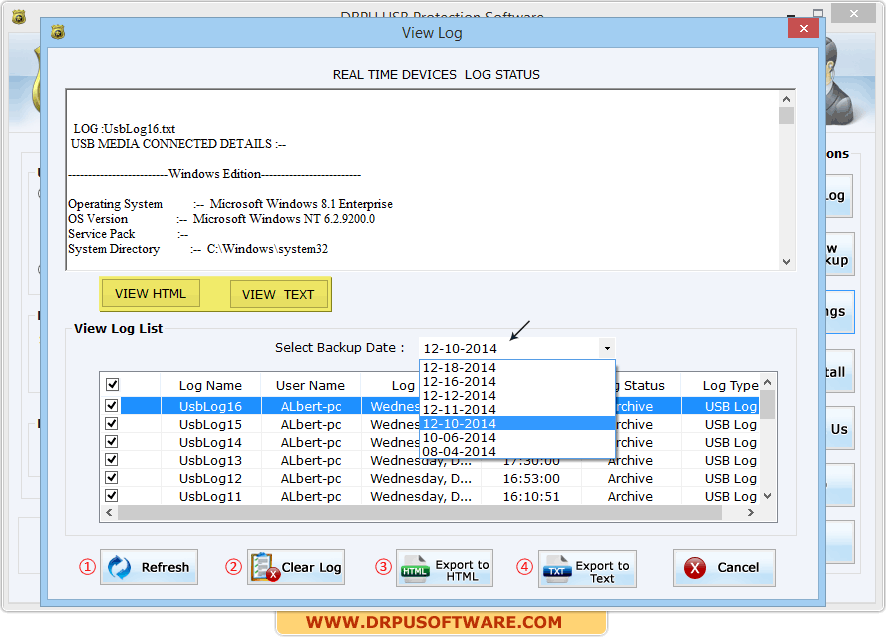
This window display all connected USB media log list. Select required log check box to view log details.
You can also view previously saved log details by choosing backup date from Select Backup Date dropdown option.
You can view log file in HTML file format -
 Or, you can also view log file in TEXT file format
Or, you can also view log file in TEXT file format

In this window, you can do following tasks – 1 Refresh log list, 2 Clear log, 3 Export log to HTML file and 4 Export log to Text file.
View Backup :
Click on “View Backup” function button and browse the path, the following window will be appears –
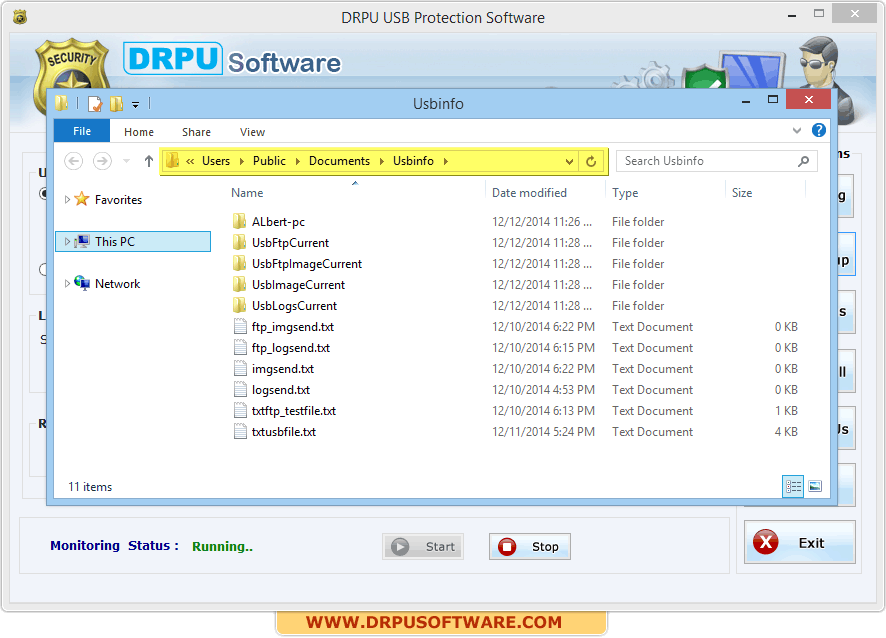
Settings :
This settings window contains Email settings, FTP settings, Camera settings and Import & Export settings.
Click on “Settings” function button, the following window will be appears –
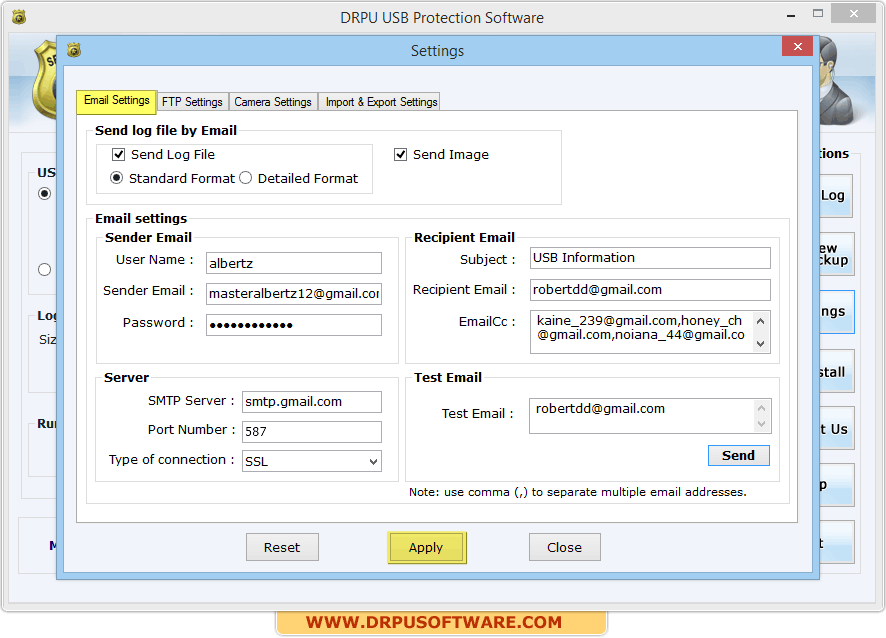
This tab allows you to send log file via Email. First select check box and choose format (Standard or Detailed).
Now Enter required email settings information like-- Sender Email information – Enter User Name, Sender Email and Password.
- Recipient Email information – Enter Subject, Recipient Email and Cc Email.
- Server information – Enter SMTP server, Port and Type of connection.
- Test Email - Send test Email to check that configured email settings are working properly.
FTP Settings :
You can upload log file and image using FTP settings tab as shown in below screenshot -
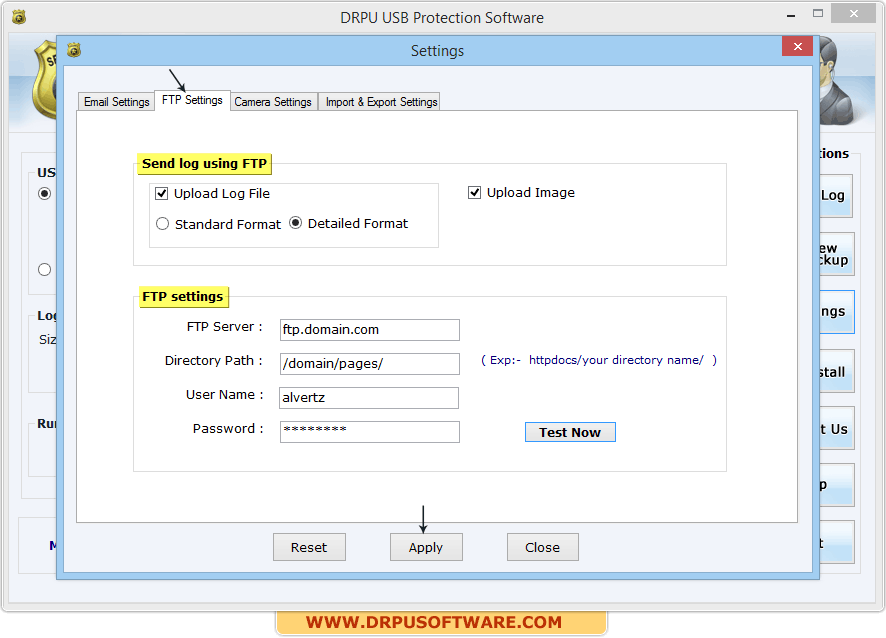
Camera Settings :
Capture image if camera is enable on your computer using camera settings tab. Click the “Camera settings” tab,
the following screen will be shown -
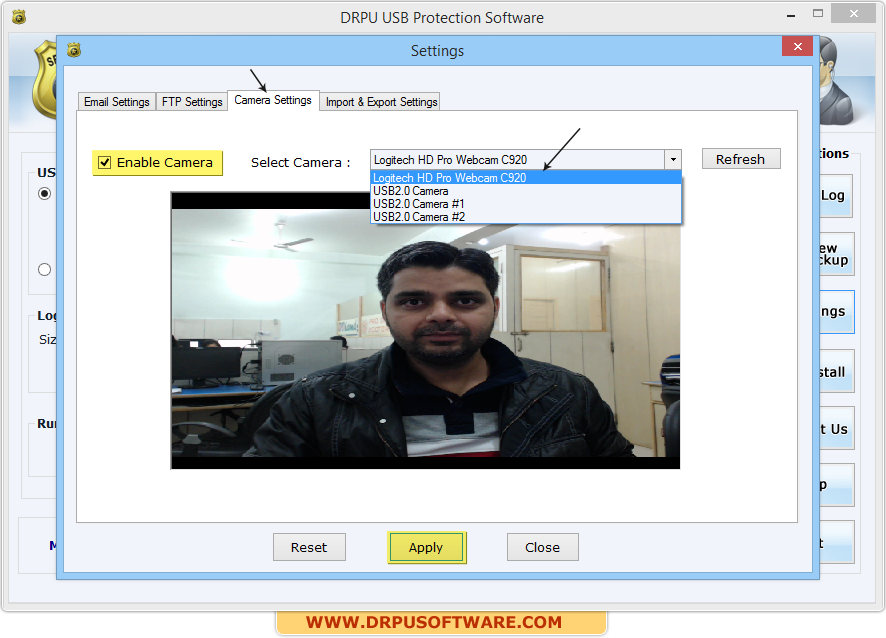
Import & Export Settings :
If you want to install software in multiple machines, software provides option to Export and import settings.





